For example, you have formatted a paragraph heading with
bold, italics, 12 point Comic Sans, in a lovely custom shade of blue, and maybe
even added a shadow! Now you are adding another paragraph heading, and would
like to re-use all those attributes. It’s easy with the format painter!
This is
the formatting I want to use elsewhere:
1. Select an example of text that has the attributes you would like to use elsewhere: to copy just text formatting, select some text; to copy paragraph formatting (line spacing, indents, etc.), select the entire paragraph; in Excel select a cell.
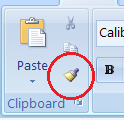 |
| Format Painter tool |
3. Click and drag over as much text as you need to format. The formatting will be copied!
Formatting copied to other text in the document








