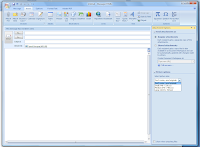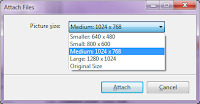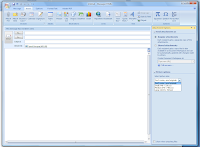If you email photos using Microsoft Outlook 2007, you might like a quick and easy way to "shrink" the file size.
After you attach a photo, click the Insert tab on the ribbon, and then click the dialog box launcher in the bottom right corner of the Include tool group. The Attachment Options task pane will open on the right side of the message window.
Notice the Picture Options area in the bottom half of the pane: click the drop down arrow and choose to resize your picture to Small, Medium, or Large size. You might want to click the check box at the bottom of the pane to automatically "Show when attaching files."