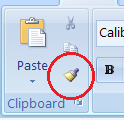Do you need to type the same list of departments, names, regions, etc. over and over again in Excel? Create a custom list and use AutoFill to do the job!
Excel 2007
1. Click the round Microsoft Office button in the top left corner of the Excel Window.
2. Click the Excel Options button at the bottom of the menu. The Excel Options dialog box will open.
3. In the Popular group, click the button to Edit Custom Lists…
4. In the Custom List dialog box, NEW LIST is already selected. Type the list entries you would like, touching ENTER after each entry.
5. When you are done typing the list items, click the Add button. Your new Custom List will appear below the built-in lists.
6. Click OK to close the Custom Lists dialog box and return to the Excel Options dialog box.
7. Click OK to close the Options dialog box.
8. Try it out! Type a list entry into a cell. Select the AutoFill handle in the bottom right corner of the cell. The mouse pointer will change to a skinny plus sign (+); click and drag down or over to complete the list.
Note: Although you cannot change or delete the built-in Custom Lists, you can delete any list you create or add other lists at any time.
Excel 2010
1. Click the File tab in the top left corner of the Excel Window to enter the Backstage view.
2. Click the Excel Options button near the bottom of the menu. The Excel Options dialog box will open.
3. In the Advanced group, click the button to Edit Custom Lists…
4. In the Custom List dialog box, NEW LIST is already selected. Type the list entries you would like, touching ENTER after each entry.
5. When you are done typing the list items, click the Add button. Your new Custom List will appear below the built-in lists.
6. Click OK to close the Custom Lists dialog box and return to the Excel Options dialog box.
7. Click OK to close the Options dialog box.
8. Try it out! Type a list entry into a cell. Select the AutoFill handle in the bottom right corner of the cell. The mouse pointer will change to a skinny plus sign (+); click and drag down or over to complete the list.
Note: Although you cannot change or delete the built-in Custom Lists, you can delete any list you create or add other lists at any time.